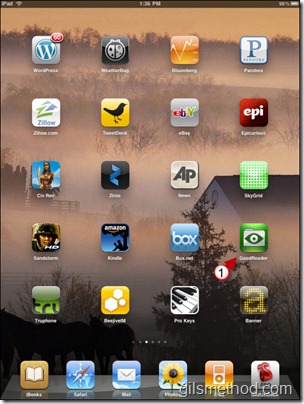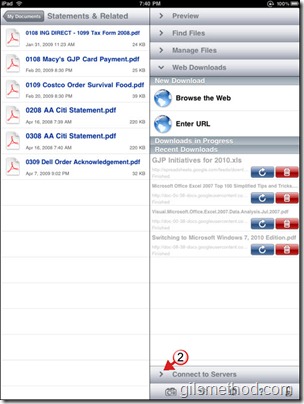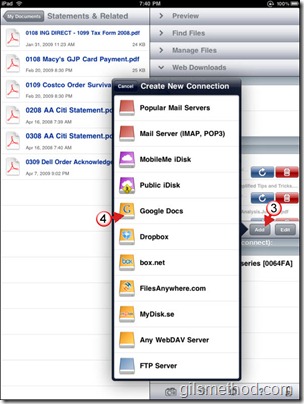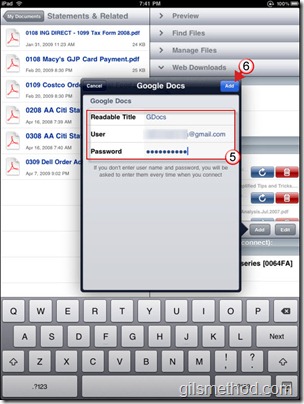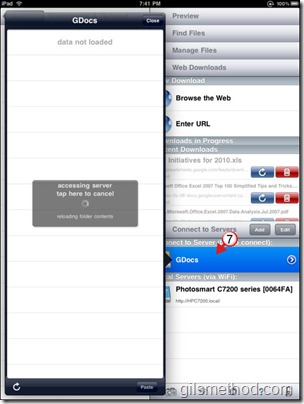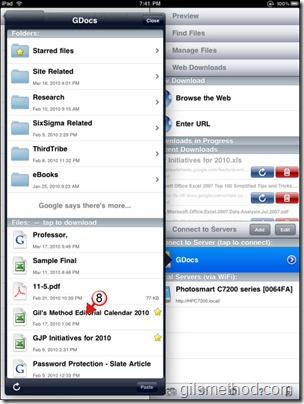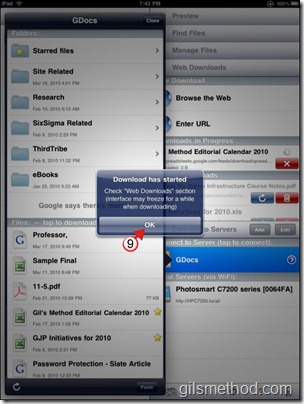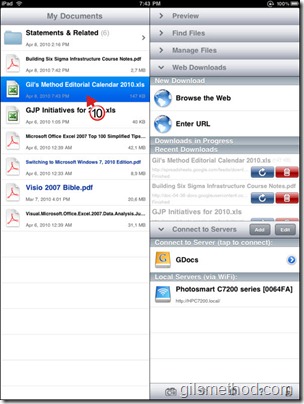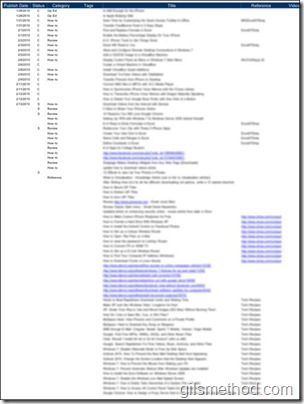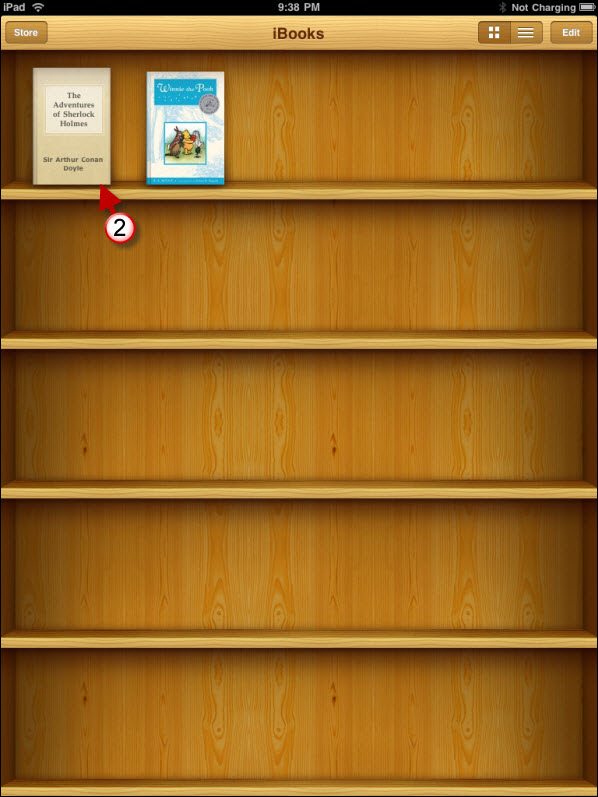Sure, you can access all of your Google Docs files while your iPad has a wireless connection, but what happens when you have a 4 hour flight and you need to access those documents? Not much you can do there, unless you use an App like GoodReader that allows you to connect to your Google Docs account and download whichever files you need to your iPad for offline viewing. You can also use GoodReader to access other WebDAV servers like MobileMe, Dropbox, Box.net, and others. The how-to below will walk you through the process of adding the Google Docs account to GoodReader, how to add files, and view them.
Do you own an iPad? You might want to look into protecting your investment with invisibleSHIELD screen protectors. If you need any help or have questions please post them below.
If you are looking for more iPad how-to’s, tips, and help visit our iPad page.
1. Tap on GoodReader in the Home Screen.
2. Tap on Connect to Servers.
3. Tap on Add.
4. When the Create New Connection menu opens, tap on Google Docs.
5. Enter your Google credentials.
Note: Make sure to include the @gmail.com in the user name.
6. Tap on the Add button.
7. Tap on the newly created server connection to Google Docs, a menu will open and load.
8. Once the menu is loaded with the listing of files on your server, tap on the documents you wish to save to your iPad for offline viewing.
9. Tap OK, the documents will be placed in a queue for download, tap on additional files you wish to download.
10. Tap on the file you wish to view.
Your document should now open.