Although Google’s browser does a great job of updating itself whenever updates are available, there may come a time when you haven’t restarted the browser for a while and an updates become available.
Unless you know what to look for you may be running an outdated version of Chrome that could expose your computer to newly patched threats.
In this guide I will show you how to determine when an update is available for Chrome and how to update the browser manually.
How to Update Google Chrome
As soon as Chrome is on the Internet it will automatically check update servers to ensure that the latest version is currently installed.
When an update is available you will notice that the small wrench icon (tool icon) will have a small update icon (green box with white arrow) which indicates that an update is available for Chrome.
You can always restart the browser to apply the update or follow the instructions below which will reopen the tabs you were working on.
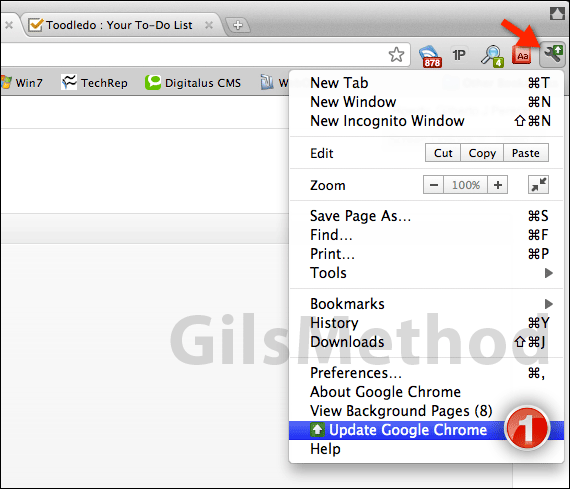
1. Click the Tool icon and then click Update Google Chrome.
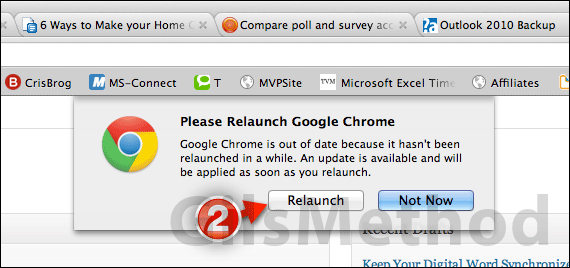
2. Chrome will prompt you to Relaunch the browser. Since we want this update now, click the Relaunch button to close, update and launch the browser.
When the browser relaunches it should be updated to the latest version of Chrome available. To verify you can always check the About section to verify the version number and that the latest version is running.
The nice thing about following these steps is that when Chrome relaunches, all the tabs you had open will reopen to the pages you were viewing.
Software/Hardware Used: Chrome 14 Beta running on Mac OS X Lion.


