There is nothing worse than turning on your PC and waiting for what seems like forever for it to load. Working on a slow computer is frustrating, but there are some easy tricks to try before deciding to upgrade or replace.
Rather than tossing your computer out the window in frustration, try a few of these ideas to see if you can get your PC up and running like new.
Programs
MalwareBytes Anti-Malware
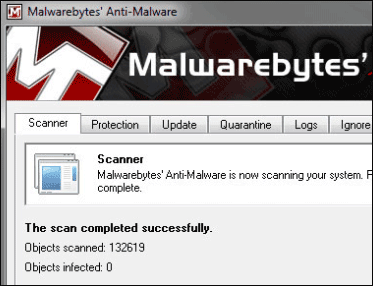 One of the first things you’ll want to look for is malicious software such as spyware, adware, and malware. Rather than spending $30 or more on a licensing agreement, download the free version of MalwareBytes.
One of the first things you’ll want to look for is malicious software such as spyware, adware, and malware. Rather than spending $30 or more on a licensing agreement, download the free version of MalwareBytes.
This program is effective, fast and does a great job of detecting and removing malware.
CCleaner
Over time, your computer can build up an impressive library of temporary and unused files. Though the lengthy list may be impressive, it results in performance that is anything but.
CCleaner offers a fast and easy way to remove these files and assists you with uninstalling programs you no longer use. Best of all, CCleaner is free.
Autoruns
Many programs have a sneaky autorun feature. For commonly used programs, you can easily adjust the setting in that application’s menu.
However, there may be programs running without you knowing it. Autoruns will help you identify those programs and alter their system settings.
Ultimate Windows Tweaker
If you love Windows, but wish you could customize it more, you’ll love Ultimate Windows Tweaker. This application allows you to adjust settings you may not have even known about.
Take care to see what each change does before making it and remember to backup your system first.
Performance Tweaks
Relocate Infrequently Used Files
Photos, music, lengthy PDFs and image heavy documents are the files guiltiest of being memory hogs.
Moving files to an external hard drive or a partitioned drive won’t just help speed up your PC, they’ll serve as system backup too.
Windows Search Index
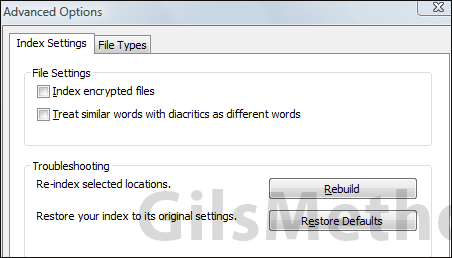 Windows Search can be extremely useful, unfortunately it is guilty of system resource gluttony. Windows Search runs constantly, which creates a serious drain on your computer’s resources.
Windows Search can be extremely useful, unfortunately it is guilty of system resource gluttony. Windows Search runs constantly, which creates a serious drain on your computer’s resources.
You can opt to turn it off completely, or adjust the settings so it only searches for files in specific folders.
Disable Unused Services
PC’s come loaded with extra software and when the computer starts running slow, these programs should be the first to go. Before going down the list of programs and clicking uninstall on ones you don’t recognize, read a services guide or community forum to see what other users have done away with.
It’s easy to mistakenly delete a program or component you use often.
Use Lightweight Alternatives
Instant Messaging
Rather than keeping track of several instant messaging services, opt for a universal IM system like Pidgin, Digsby, or Trillian Astra.
These applications are lightweight and offer improved functionality. Take care not to install the extra programs that are sometimes bundled with these applications.
Change Your PDF Reader
Adobe Reader may be the only program you think of when it’s time to open a PDF, but it is far from the only option.
Foxit Reader works just as well, uses fewer system resources and is available for free.
Get a New Video Player
Video is the medium of choice for many websites and PC users. VLC Media Player is a fast and free alternative to Windows Media Player that offers a wide range of both video and audio formats.
Change Browsers
Most of you are probably viewing this article in Firefox or Chrome, but there are still quite a few people who place their trust in the often buggier and shakier Internet Explorer 7 or even IE6.
Not only do Firefox, Internet Explorer 9 and Chrome outperform these two older browsers, users have reported fewer complications and these browsers don’t cause a great drain on memory.
Like anything, computers require maintenance. If focusing on software and applications doesn’t work, consider upgrading the hardware. You shouldn’t have to invest hundreds in your old computer to get it running like new, but there are more than a few things to try before giving it a toss or kick, depending on which your frustration is most likely to inspire.
Katie Campbell is an editor for Bestcovery.com where she writes software and internet reviews. After experiencing her fair share of computer problems, she decided it was time to educate herself and help others to do the same.




