Almost one year after the iPad was announced I have gone though dozens of different applications to find the right one for each task. As a result of this I’ve collected more than a hundred apps that reside in several folders on the iPad, thank Steve for folders! If you’re looking to free up some space on your iPad you can delete apps you are no longer using. To do this simply follow the steps below to learn how to delete apps on the iPad.
You could also accomplish this using iTunes, but that will be the subject of another guide.
Software/Hardware used: iPad running iOS 4.2.

1. Tap and hold down an app until it begins to wiggle.
Note: It doesn’t have to be the app you wish to delete, any app will do.
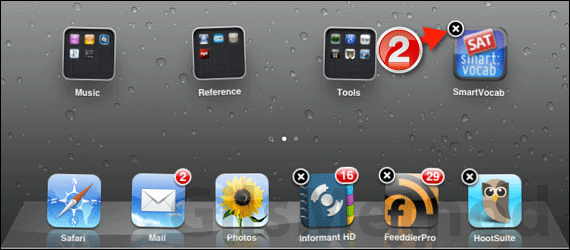
2. Once the Apps begin to wiggle you will notice that apps you’ve downloaded will display a small (x) on the top left corner of the app icon. Tap on the (x) to delete the app.
Note: To delete an app located in a folder, tap on the folder to open it and tap on the (x) corresponding to the app you wish to delete. You cannot delete the built-in apps like Mail, Safari, Photos, etc.
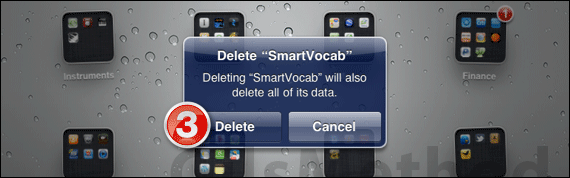
3. Confirm the deletion by clicking Delete. Please note that all data associated with the app will also be deleted.
Repeat steps 2-3 for other apps that you wish to delete. Once you are done, just press the Home buttons so that the apps stop wiggling. If you have any comments or questions please use the comments form below.


