I’ve shown you how to transfer PDF’s to your iPad wirelessly, with GoodReader, and even how to download PDF’s with Safari. In this guide I will show you how to automatically sync PDF’s from your iTunes library to iBooks on your iPad. Once set up you will be able to add PDF files to iTunes that will automatically synchronize with your iPad.
I’ve divided the guide in two sections, the first will cover setting up iTunes and syncing the PDF’s to the iPad. The second section will cover opening the PDF files in iBooks. If you have any comments or questions please use the comments form at the end of the guide.
Software/Hardware used: iTunes 10 running on Mac OS X and an iPad running iOS 4.2.
Add PDF Files to iTunes and Sync with iPad
Before proceeding with this guide make sure that your iPad is attached to your computer.
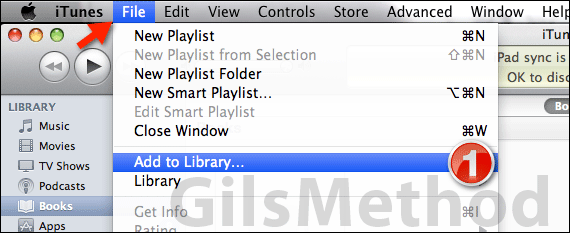
1. Click File and choose Add to Library from the menu.
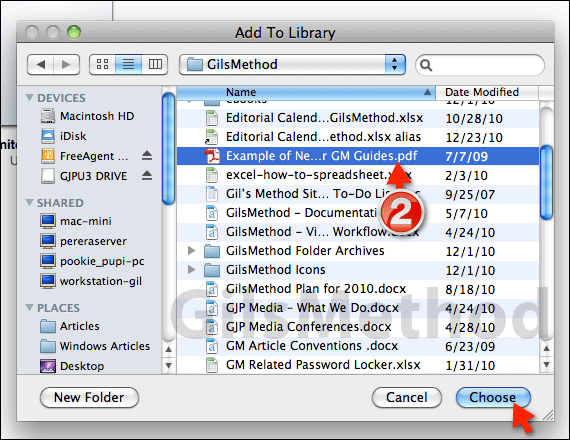
2. Locate the PDF you wish to transfer to the iPad and click Choose.
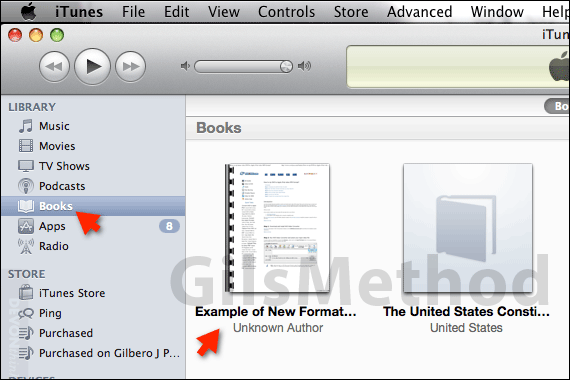
Verify that the PDF was added to the iTunes library by clicking on Books in the Library section. The PDF file should appear alongside the eBooks you have.
Now that we’ve added the PDF’s to the iTunes library we will need to sync those files to the iPad.
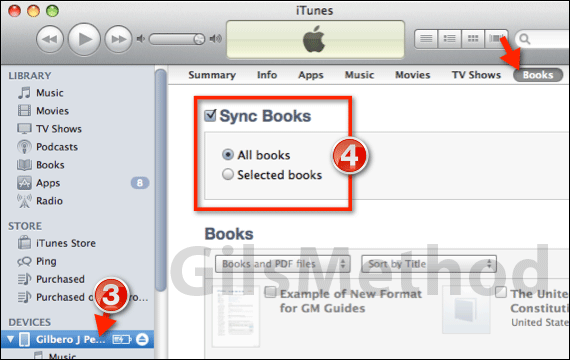
3. Click on the iPad under Devices.
4. When the information on the iPad appears, click on Books and then check Sync Books. You will have the option of specifying to sync All books or Selected books. Make your selection.
When you are ready click Apply/Sync in iTunes.
Open PDF Files in iBooks
We’ve synced the PDF files to the iPad, the next step is opening the PDF files in iBooks.

1. Open the iBooks app on your iPad and tap Collections. When the menu appears tap PDFs.
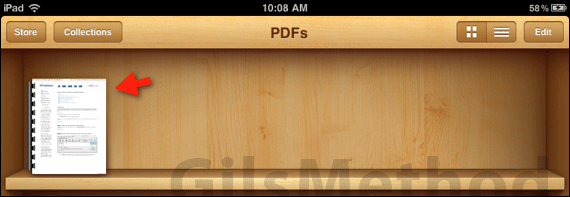
The PDF files you synced from iTunes should appear in iBooks, you’re set!
If you have any comments or questions please use the comments form below.


