Did you just upgrade your iPad to iOS4.2 and don’t know how to create, delete, and organize folders on the iPad? You’ve come to the right place. I’ve covered folder organization on the iPhone in previous posts, but I thought that this upgrade on the iPad was significant enough to merit its own guide, so here it is. In this guide I will show you how to create, delete, rename, and organize folders in iOS4.2 for the iPad.
For those of you who like the use of videos to learn you will find a video at the end of the post showing you how to create and organize folders in iOS4.2. If you have any comments or questions please use the comments form at the end of the article.
Software/Hardware used: iPad running iOS4.2.
If you own an iPad you may want to consider protecting your iPad’s screen with Zagg Invisible Shield Screen Protectors.
How to Create Folders on the iPad iOS4.2
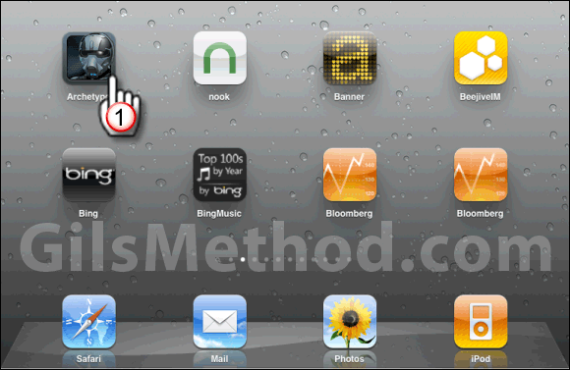
1. Tap and hold down an App on the Home Screen.
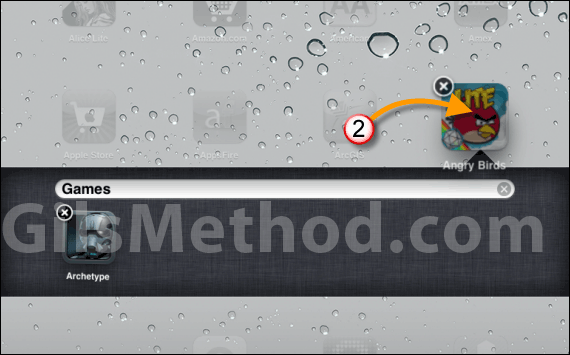
2. When the Apps begin to wiggle you can create a folder by dragging an app on top of another. In the example above, I dragged the Angry Birds App on top of the Archtype App. This is similar to moving apps around on the Home Screen, except you are moving the app on top of another. If you do it correctly you will notice that the app below (Archtype) will change to a box and the section of the screen below the app will split in two halves. The darker section (where the Archetype game resides in the screenshot above) is the folder you just created. You will notice that iOS automatically names the folder based on the Apps placed in the folder. In this case I placed two games together so the folder is named Games.
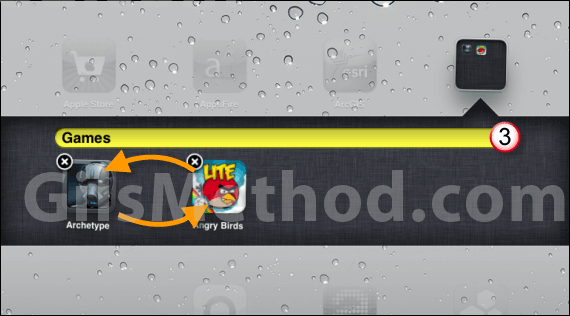
3. If you’re not happy with the automatic folder name you can always enter the name that best describes the apps in the folder, Action Games or similar. You can also move the apps to within the folder to set their location.
Note: The maximum number of apps that can be added to a folder on the iPad is 20 apps per folder.
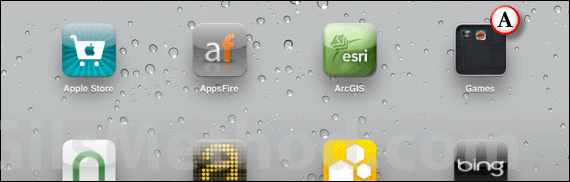
A. When you are done organizing your apps, press the Home button to save their locations and stop the apps from wiggling.
How to Delete and Rename Folders on the iPad iOS4.2
There may come a time where you created a folder by mistake or you simply want to get rid of a folder. In order to do this you will need to follow the steps below.
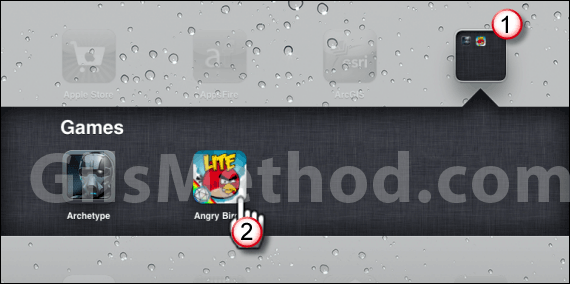
1. Tap the folder you wish to delete.
2. Tap and hold down an app in the folder until the apps begin to wiggle.
Note: You don’t need to go into the folder to do this, you can tap and hold down any app, the goal is to get the apps to wiggle.
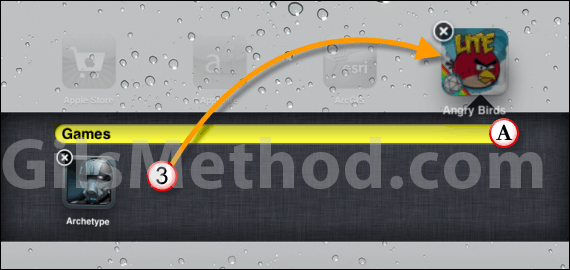
3. Once the Apps begin to wiggle, remove the apps one by one until you remove the second to last app within the folder. This will trigger the folder to go away and the last app will automatically go back to the Home Screen.
A. You can also take this opportunity to rename the folder in case you don’t want to delete it.
How to Create and Organize Folders Video
If you have any comments or questions please post them below.


