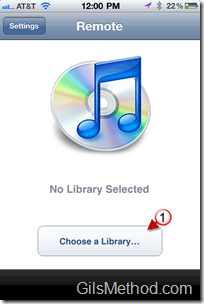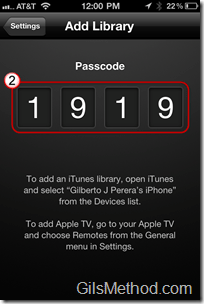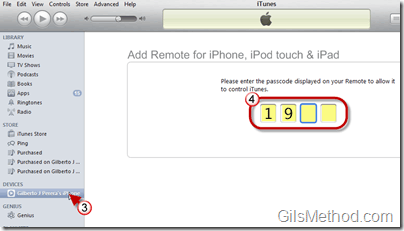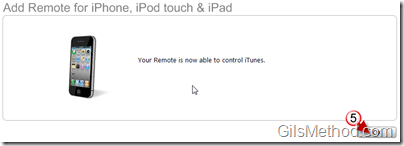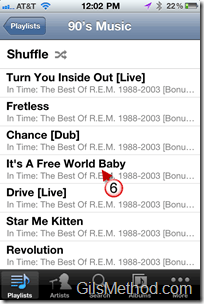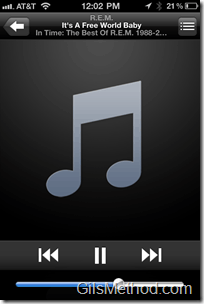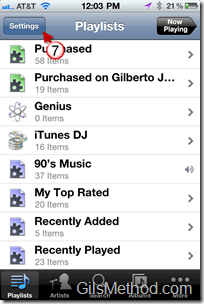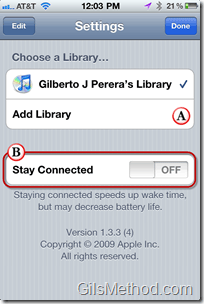Wouldn’t it be cool if you could control your iTunes music library on your computer from your iPhone or iPod Touch?
There’s a really neat and free app from Apple that allows you to do just that. Remote allows users with an iPhone or iPod Touch to remotely control iTunes running on another computer (Mac and Windows).
This feature is very handy when you complement your entertainment system with an Apple TV, Windows Media Center PC or Mac Mini.
In the guide below I will show you how to add your iTunes library to your iPhone so that you can control it remotely.
Add Remote for iPhone
1. When you launch the Remote App for the first time you will be asked to choose a library. Tap on the Choose a Library button.
2. You will be presented with a code (see above) that will be used with iTunes (see below) to allow your phone to control iTunes on your computer.
3. Open iTunes and click on the iPhone under Devices (if it’s not listed give iTunes a moment to recognize it).
4. Enter the code from your iPhone in the boxes provided.
iTunes verifying remote passcode.
5. Once confirmed click OK.
Control Your iTunes Library Remotely
You will notice that the iPhone now lists all of the songs on your iTunes library.
6. To play a song on iTunes on your computer simply tap on the song from the list of songs available.
If available, the songs covert art will appear and the song will begin to play on your computer.
7. Tap Settings to Add additional libraries and to change the behavior of the App.
A. Tap Add Library to include additional libraries.
B. Toggle on Stay Connected to speed up wake time on your iPhone when using the Remote App.
Note: Decreasing wake time results in decreased battery life.
Now you can play your favorite music without having to touch your computer.
Download Remote for your iPhone or iPod Touch from the App store.
Software/Hardware Used: iPhone 4 running iOS 4.01.