How many times have you come across an awesome torrent on your iPad and wished you could you set it to download without having to visit your computer?
With a Dropbox account, the latest version of GoodReader of Filer for the iPad, and the latest version of uTorrent for Windows or Linux, you can start torrent downloads without leaving your iPad.
Bringing It Together
The setup is actually pretty simple. We will create a folder in Dropbox named Torrents. Then we will set uTorrent to automatically load torrents from the new Torrent folder in Dropbox.
On the iPad we will use GoodReader (for this guide) or Filer to download and move the torrent files to the Torrent folder in Dropbox.
If you end up downloading smaller files or actively manage your Dropbox folders you can even set the final download location for torrents to a Dropbox folder accessible by your iPad and you will be able to enjoy your downloaded files without having to sync a thing!
How to Setup Torrent Downloads from Your iPad
Software/Hardware used: iPad 2 running iOS 4.3, Windows 7 Ultimate, Dropbox for the iPad, a free Dropbox account and uTorrent Beta.
Setup uTorrent Download Folders
1. Download and install uTorrent Beta on your Windows computer.
Note: I’m assuming you’ve already have a Dropbox account with a folder named Torrents.
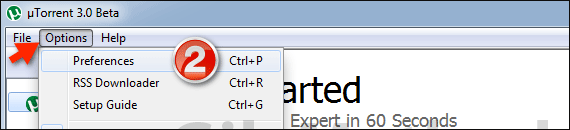
2. Open uTorrent and click Options then Preferences from the menu.
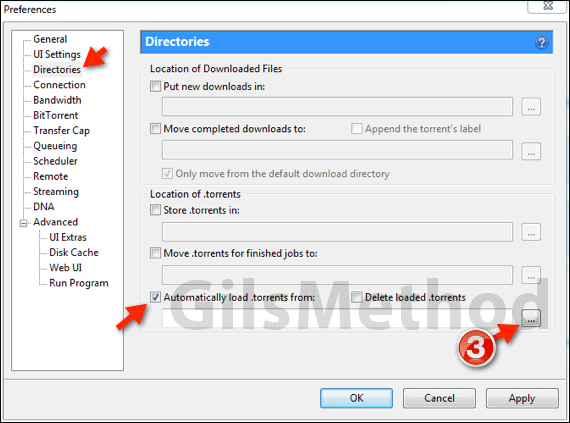
3. Click Directories from the list on the left and check Automatically load .torrents from:
Once checked, click the Choose directory button […].
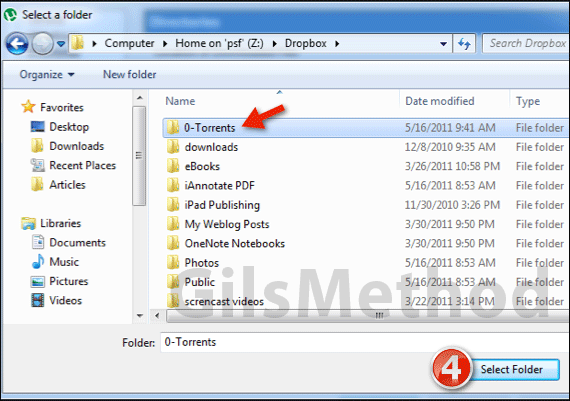
4. Select the Torrent folder you added to the Dropbox folder and click Select Folder.
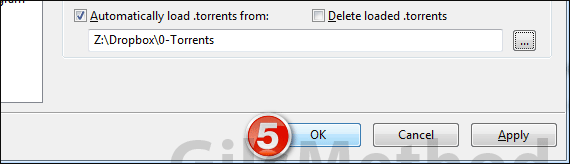
5. Click OK to save the changes.
Now that uTorrent is setup, let’s setup the torrent download on the iPad.
Download Torrent Files on iPad
Open Safari on your iPad and locate the torrent files you wish to download.
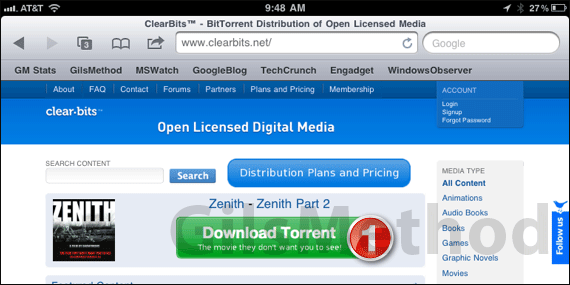
1. On your iPad locate the torrent you wish to download in Safari and download it.
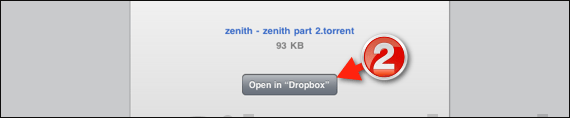
2. If you have Dropbox installed you will see a prompt asking you to save the .torrent file to Dropbox.
Note: If you have other file management applications like Box.net, etc. you may see them listed. Choose Dropbox from the list.
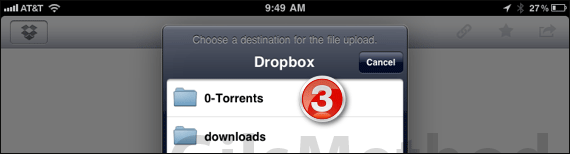
3. Select the Torrent folder we assigned to uTorrent in the previous section of the guide and tap Upload.
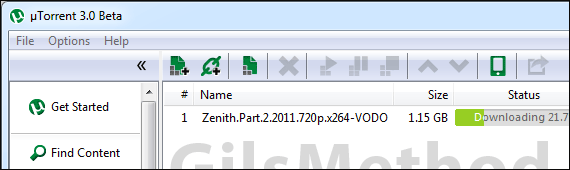
When the Dropbox account syncs from your iPad, the computer running uTorrent will receive the torrent file and uTorrent will automatically load it and begin the download process.
Bonus – Consume Torrents on the iPad
If you set uTorrent to download completed files to a directory your iPad has access to (a Dropbox folder or network directory) you can begin consuming the files you just downloaded on your computer on your iPad.
In step 3 of configuring uTorrent above there’s an option to set the default download location once the file download is complete.
Set the directory to a location accessible to the iPad.
Enjoy torrent downloads from your iPad. If you have any comments or questions please post them below.


