I often work with multiple Excel windows at any given time and I have found that I work best with Excel when all open windows are displayed on the Windows Taskbar (see screenshot below for illustration). The default setting for this feature groups all Excel windows (or workbooks) into one Taskbar button. This can be tedious because you have to use the program menu or Ctrl +Tab to switch between workbooks.
If you are like me and you are looking for a way to ungroup the Excel windows into their own Taskbar buttons follow the instructions below. The instructions are the same for resetting this option to the default setting. If you have any comments or questions please post them below.
NOTE: I used Vista Ultimate and Excel 2007 in this tutorial..
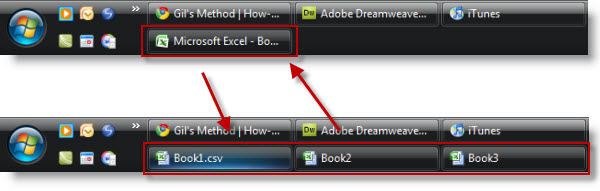
The 1st Taskbar above is an example of all Excel windows grouped together (the default setting). In this scenario I have 3 Excel workbooks open, but only one Taskbar button.
The Taskbar below the 1st Taskbar above is an illustration of the same scenario except that each Excel window has its own button on the Taskbar.
How to Change the Setting
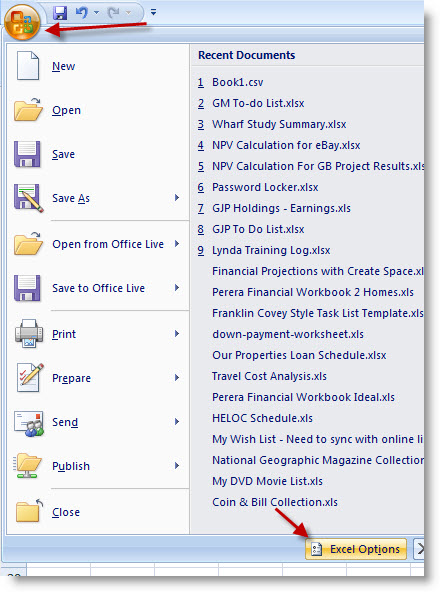
1. Open Excel and click on the Office Orb located on the top-left corner of the screen. Click on the Excel Options button to modify the setting.
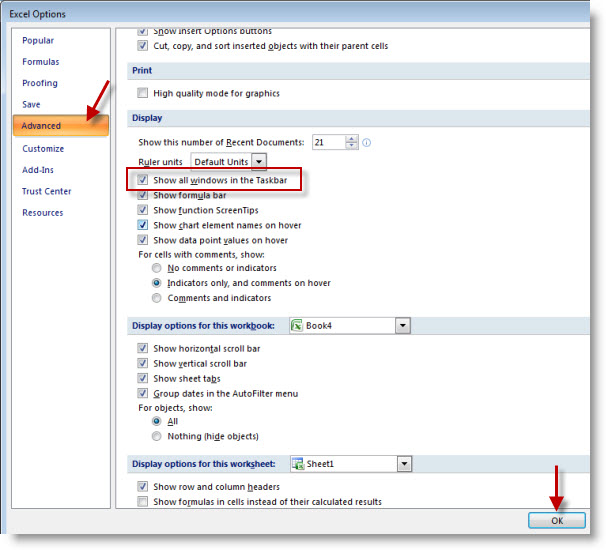
2. When the Excel Options window opens click on Advanced located on the left pane. Scroll down on the list of options until you reach the Display section. Once you reach this section you can either remove or add a checkmark to the Show all windows in the Taskbar checkbox. When you are done click OK.
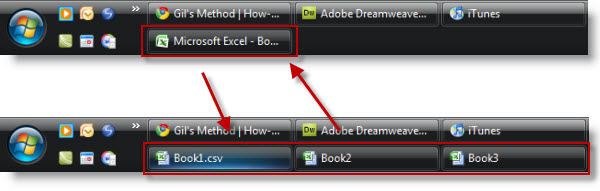
If you have multiple Excel windows open you will notice the change right away.


