If you are new to iMovie and getting ready to create your first video, I recommend that you read the instructions below that will offer you some tips in creating movie projects in iMovie. In the guide below I will walk you through the creation of a new iMovie project and the options you will encounter along the way so that you can make the right decisions and not have to make changes once you’ve created your movie.
Software/Hardware used: iMovie ’11 running on Mac OS 10.6.
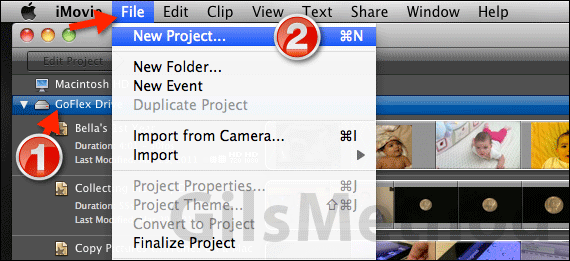
1. Before you create your first iMovie project it is important that you choose the location where the project will be stored. By default, iMovie places new projects on the Macintosh HD (your main disk), however if you have an external drive and would instead prefer to use it to store your iMovie projects and events you first need to select it in iMovie.
When you have more than one drive attached your Mac it will appear on the left pane. Click to select the drive you wish to use.
This is especially important if you are using an SSD and local storage space is limited.
2. Click File then New Project or press the [⌘] + [N] on your keyboard.
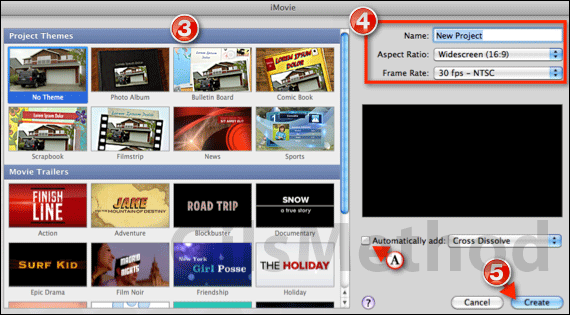
When the New Project window opens you will be presented with several options.
3. You can select one of the default iMovie themes offered or you can opt to use No Theme at all. Themes make it real easy to put together a nice video with effects, transitions and more.
4. In this section you will name your project, set the aspect ratio and the frame rate. The aspect ratio options are Widescreen (16:9) and Standard (4:3) so it depends on where the video will end up playing.
The second option, the Frame Rate is based on whether you use NTSC or PAL. NTSC is used in the United States and PAL is usually used elsewhere.
A. You can tell iMovie to automatically include transitions for all clips inserted in the project by checking Automatically add and then choose a transition.
5. When you are ready to begin working on your iMovie project click Create.
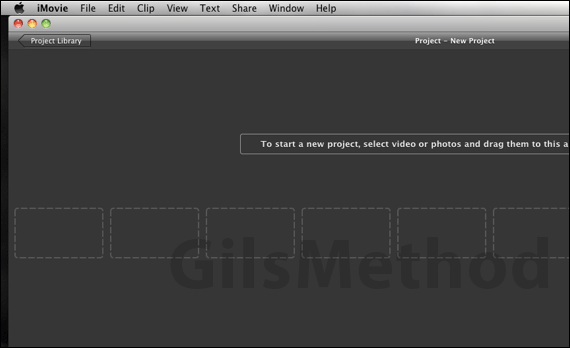
When the Project opens you can begin working on it by dragging media to the timeline. In future iMovie guides we’ll show you how to create awesome iMovie projects. If you have any comments or questions please use the comments form below.


