Did you recently switch from Windows to Mac and would like to access your Windows applications, settings, and documents without having to drag the PC around? If so, you may want to consider transferring your Windows PC to a virtual machine in Parallels.
Parallels ships with Transporter, an application that allows you to transfer a physical computer running Windows or Linux to a virtual machine that can be accessed on your Mac. This means you could essentially be running your exact Windows or Linux setup on your Mac like it was on your other computer. The guide below will show you how to use Transporter to bring a Windows 7 computer to a Mac as a virtual machine. If you have any comments or questions please use the comments form at the end of the guide.
Software/Hardware used: In this guide I will show you how I migrated a Windows 7 Ultimate installation from a Lenovo laptop using Parallels 6 to a virtual machine on a MacBook Pro running Mac OS X over a network connection.
Prepare Your Windows Computer for Migration
Download Parallels Transporter Agent 6 for Windows.
Install the agent with Windows, if you are running Windows 7 or Vista you may see a User Account Control warning. Click Yes to proceed.
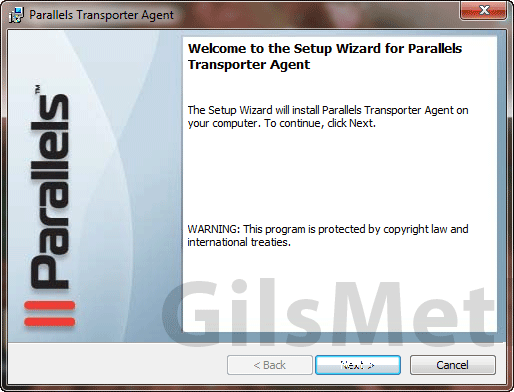
Run through the installation wizard and restart the computer when you are done installing the application.
When your computer reboots you can either launch the application from the desktop or if enabled access the application when it automatically starts with Windows. Either way you will see the window below.
IMPORTANT: Leave the window open so that you can initiate the transfer.
Migrate Your Windows Computer from PC to Mac
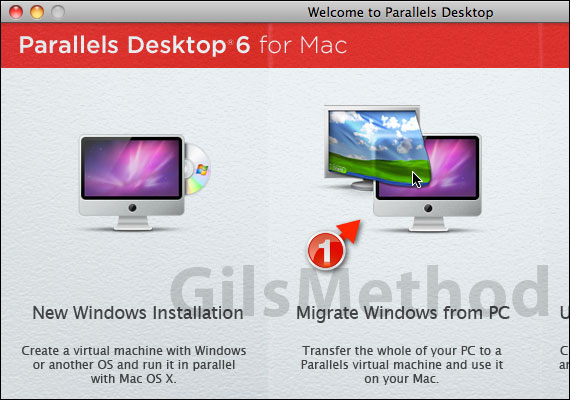
1. On your Mac launch Parallels desktop from the Applications folder and click Migrate Windows from PC.
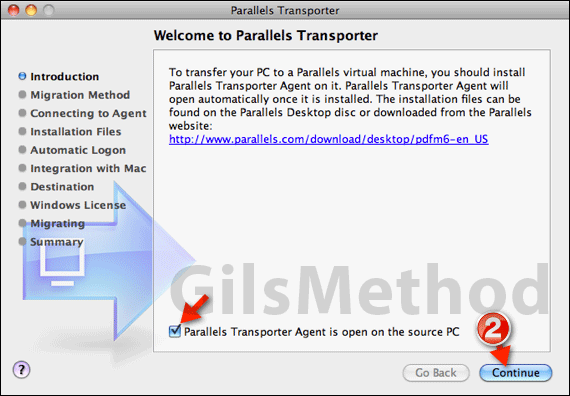
2. Check Parallels Transporter Agent is open on the source PC and click Continue.
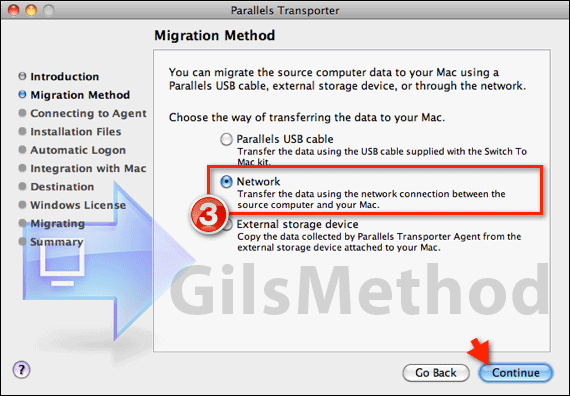
3. Select the Migration Method you wish to use. In this guide we will be using the Network migration method. Click Continue.
Make sure that both computers are on the same network.
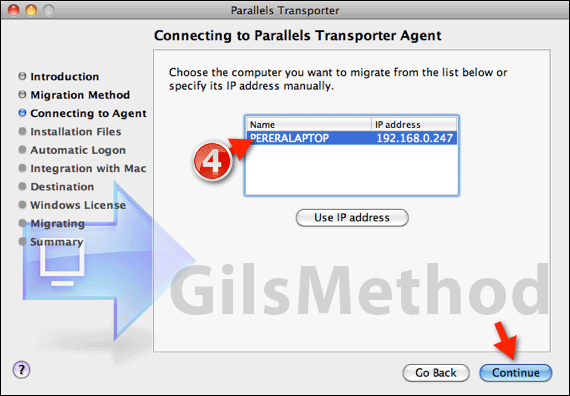
4. Parallels Transporter will automatically identify the computer on the network, click to select it. If the computer does not appear on the list or the list is very long, click the Use IP address button to locate the computer by its iP address. Click Continue.
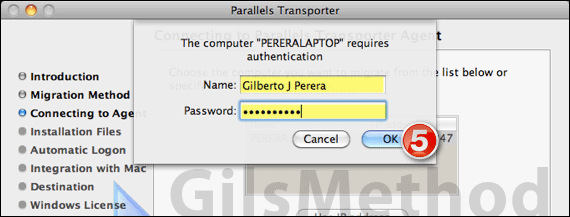
5. If you use credentials to access the computer you are trying to connect to you will be prompted to enter them, click OK when you are done.
NOTE: When I ran Transporter for the first time on my Windows laptop I received an error stating that the migration could not go through and that I had the option to migrate the hard drives instead. I tried resolving this issue, but could not get past this screen, so for the remainder of the guide I used another Windows 7 computer I had on the network.
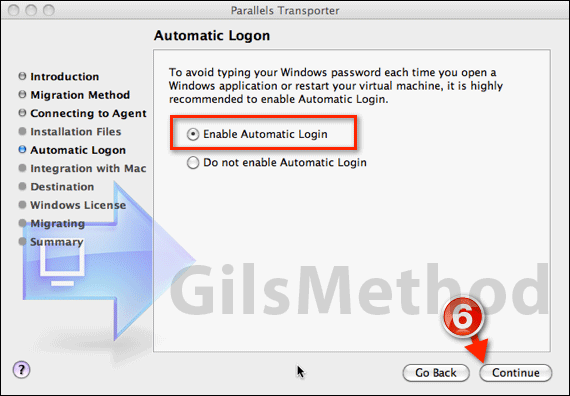
6. To avoid typing the Windows password for the new virtual machine, check Enable Automatic Login. Click Continue.
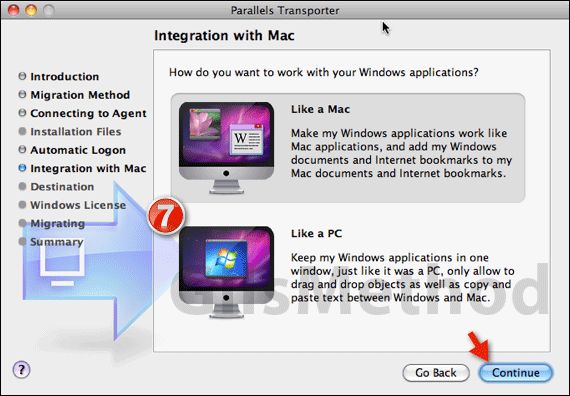
7. You will have the option to select how you wish to integrate the virtual machine with Mac OS. You can always change the selection later. Click Continue.
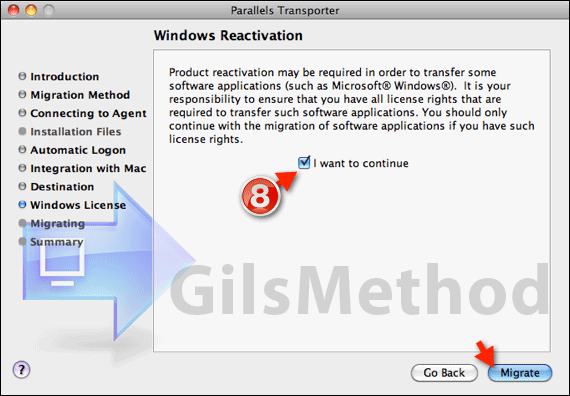
8. When you transfer Windows to a virtual machine using this method you may need to reactivate the product. Check I want to continue and click Migrate to begin the migration process.
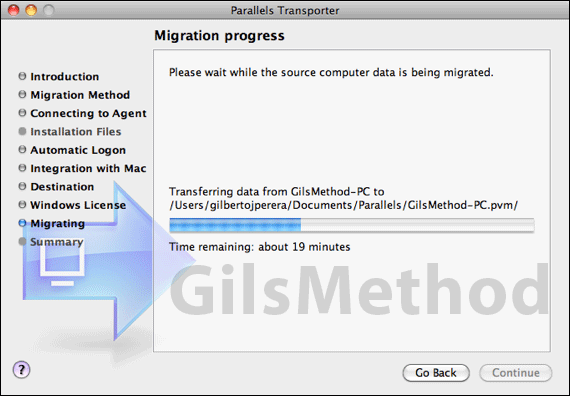
The migration process can take anywhere from 30 minutes to a couple of hours, it all depends on the size of the Windows installation you are transferring, the speed of the connection and your computer’s performance.
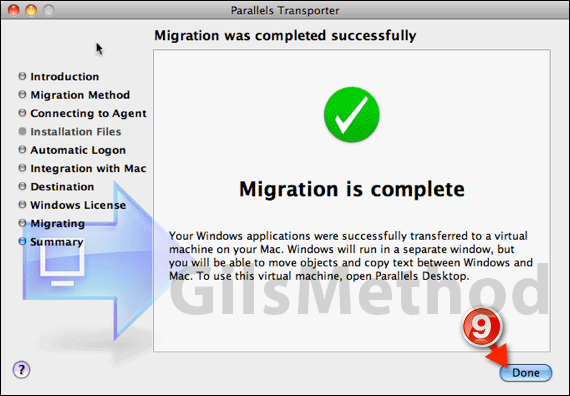
9. Once the migration is complete, click Done.
Running the Virtual Machine
When you complete the migration process, Parallels will automatically open the Virtual PC window. To launch the virtual machine follow the instructions below.
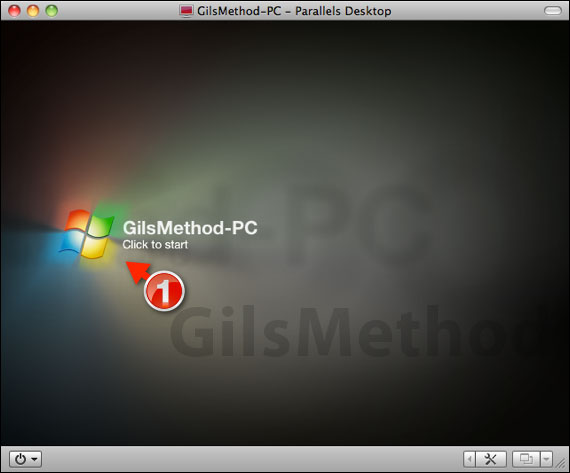
1. Click on Click to start. This will turn on your virtual machine.
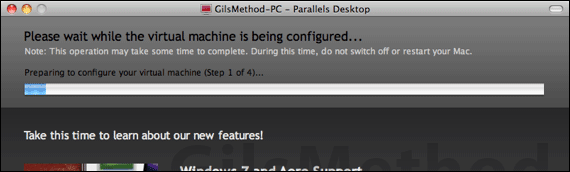
Since this is the first time you run the virtual machine you should see the message above indicating that the computer is being configured. Remember that we yanked the operating system from a physical computer and dumped it in a virtual environment.
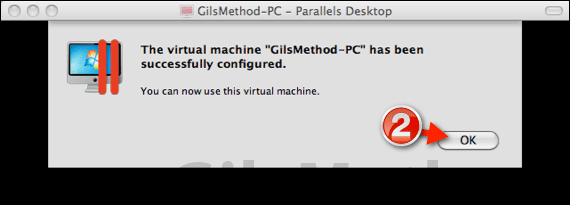
2. Once configured, click OK to proceed with loading Windows.
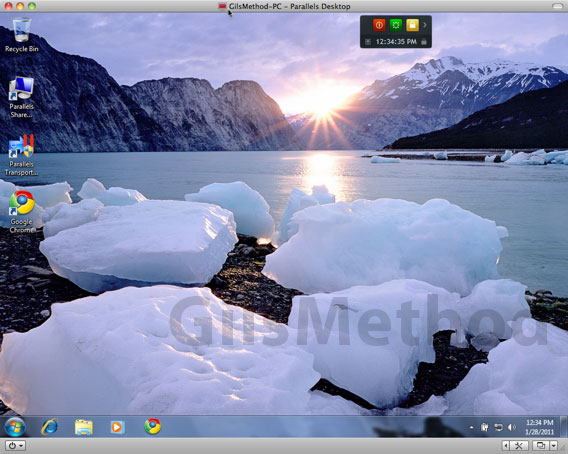
Welcome to your Windows computer on your Mac. If you have any comments or questions please use the comments form below.


