One of the biggest problems I had when I tried to switch from Chrome to Safari is the inability to quickly setup multiple websites as a homepage when I open a new browser window. In Chrome you simply set open tabs (all the tabs you wish to add to homepage must be open) as homepage and that’s it. In Safari, it’s a little more complicated and requires a bit of a workaround, but it can be done.
Follow the instructions below to learn how to add multiple pages as homepage in Safari 5. If you have any comments or questions please use the comments form at the end of the guide.
Software/Hardware used: Safari 5 running on Mac OS X.
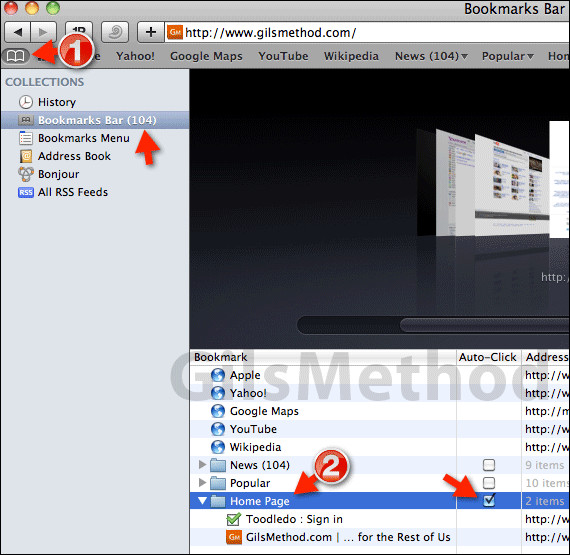
1. Click on the Bookmarks icon in Safari and then click on Bookmarks Bar under Collections.
2. In the section where the actual bookmarks are listed create a folder with the bookmarks you wish to open each time Safari is opened, your Homepage bookmarks. I created a folder names Home Page, but you can name the folder whatever you wish. Once the bookmarks are placed into the folder, check the Auto-Click box next to the folder you created.
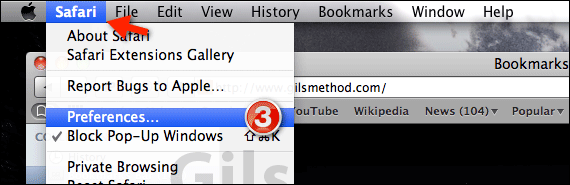
3. Once that’s done we have to tell Safari to open the folder instead of a single bookmark. With Safari active, click Safari and then Preferences from the drop-down menu.
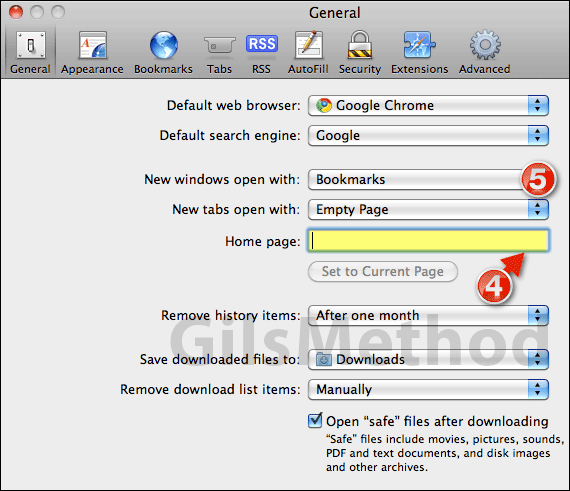
4. In the General page, clear the Home page text box so that it is empty.
5. Click to open the New windows open with drop-down.
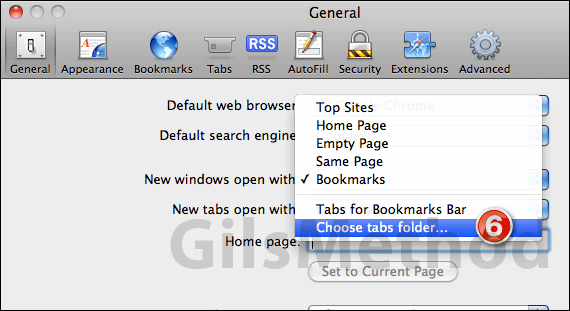
6. Select Choose tabs folder… from the list.
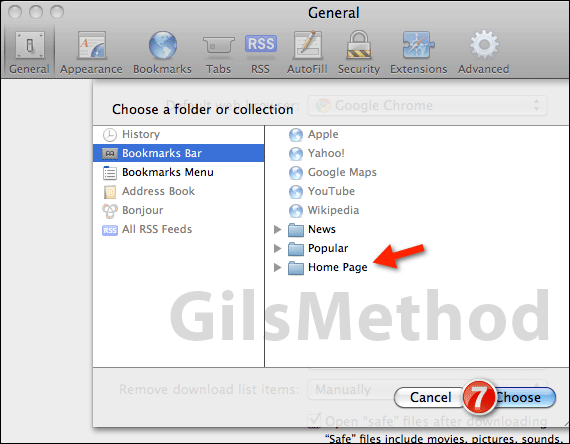
7. Select the folder you created at the beginning of the guide and click Choose.
Next time you open Safari it will load all of the pages you included in the Homepage folder you created. You can modify the bookmarks at any time by following the steps above. Do you have any Safari tips to share? Please use the comments form below.


