If you use an iPad to review PDF documents, chances are you have encountered instances where annotating a document was necessary. Unfortunately the iPad does not ship with such capability and so annotating or editing a PDF is out of the question. Apple seems to have left that functionality in the hands of App makers. This of course has resulted in a growing market of apps that perform this function and more.
Luckily, I’ve had a chance to play with several of these apps and can say that the best option for annotating and working with PDF’s on the iPad is iAnnotate PDF. An app which can be downloaded from the App Store for $9.99, iAnnotate will allow you to add comments, edit text, highlight, and more.
To see how easy it can be to annotate PDF’s with iAnnotate, please follow the instructions below.
Software/Hardware used: iAnnotate running on iOS 4.2.
IAnnotate provides users with several annotation tools that make it real easy to add comments, revisions, and highlight text on a PDF file. I will go over the annotation and text highlighting tools so that you can see how easy it is to use this application.
Before we proceed make sure that you have transferred PDF’s to iAnnotate to work with.
Add Comments to a PDF
Note: It is a lot easier if the location you wish to annotate on the PDF is visible.
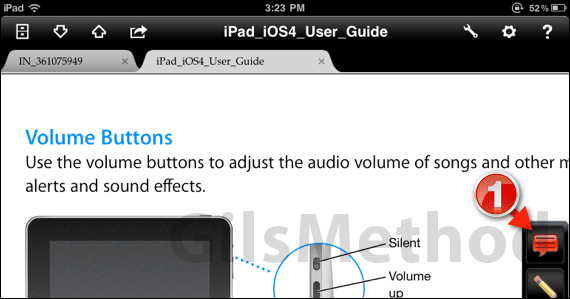
1. Tap the screen to bring the Tools panel if it’s not visible. Tap to activate the comments tool.
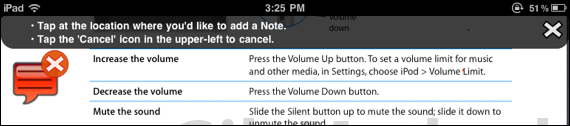
You will notice that an information bar will appear on the top of the screen.
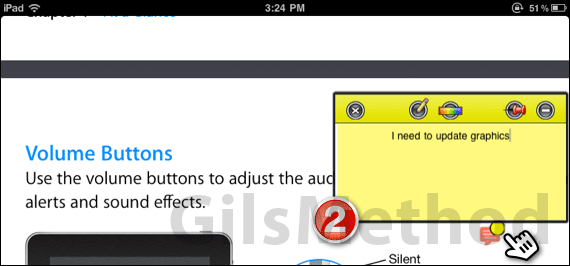
2. Tap the location where you wish the comment to appear and enter the text in the text box provided.
You can use the icons on the note to edit the color, text, status of the note, and size.
Highlight Text in a PDF
Highlighting text in iAnnotate works much the same was as adding comments.
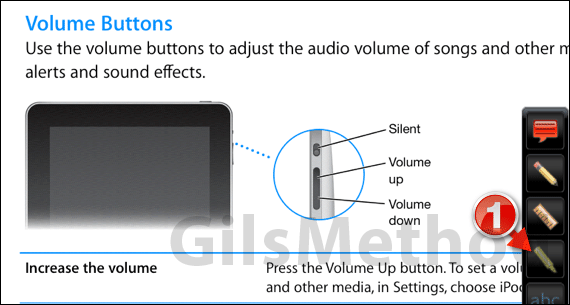
1. Tap to activate the Highlighter tool.
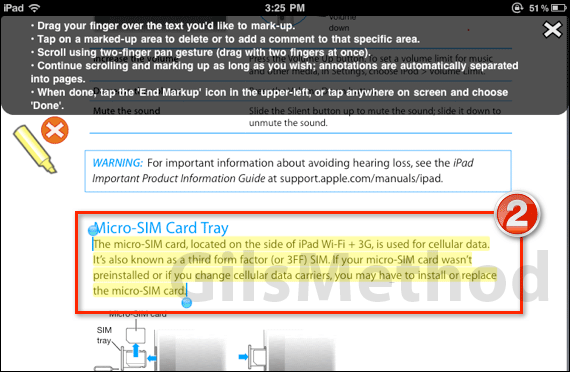
2. With your finger, tap and drag to select the text you wish to be highlighted. You can also make the selection by using the handles that appear at each end of the highlighted text.
You can also add text or a comment to the highlighted text by tapping the marked-up area.
Once you are done annotating the text, you can save the changes and share the PDF with others. If you have any comments or questions please use the comments section below.


