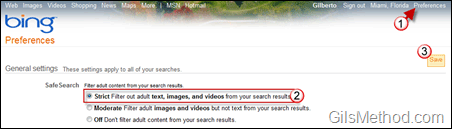We have showed you how to enable safe searches for Google’s products, but in the next couple of weeks, we will focus children’s safety online on Microsoft’s extensive list of products. This first guide will show you how to enable SafeSearch filters for users who use Bing as their search engine. Like Google and other search engines, Bing allows users to filter the search results that appear when searches are made. There are three levels of filtering:
- Strict (recommended setting) – Filter adult text, images, and videos from your search results.
- Moderate (default) – Filter adult images and videos but not text from your search results.
- Off – Don’t filter adult content from your search results.
Please follow the steps below to enable filtering of search results in Bing. If you have any comments or questions please use the comments form at the end of the article.
Change Bing’s Search Filters
1. Click on Preferences from the Bing Home Page.
2. Select Strict (Filter adult text, images, and videos from your search results).
Note: As with all filters that rely on computers to figure out if content is questionable or not, you may find a couple of things that slip through…no filter is perfect.
3. Click on the Save button to apply the filter.
Note: The filter selection on Bing is limited in that it cannot be locked by computer or browser, so it’s only a good option for small children that may not know enough about the filtering of search results. There is however an application from Microsoft, Windows Live Family Safety which allows parents to set SafeSearch locks for all search engines used on a particular computer. More on Windows Live Family Safety in an upcoming article, so stay tuned.